Chrome | Firefox | Internet Explorer | Safari | Opera
Support Center
Our frequently asked questions service offers answers to common questions. If you don't find an answer, please contact our customer support and a representative will be able to assist you.
No Results
Overview
- Log in to your Pay Portal.
- Click Settings > Profile
- Make the changes.
- Click Save
If you are unable to update your information, please contact Hyperwallet Incentives directly.
Once created, you will receive an activation email containing your account number and a link you may click on to begin the activation process.
Withdrawing Funds
Auto Transfer allows you to set up automatic transfers of the funds from your Pay Portal to your bank account or virtual prepaid card— so that you can set it and forget it!
In order to set up Automated Transfer, you will need to have a virtual prepaid card or bank account linked to your Pay Portal.
To set up Auto Transfer in your Pay Portal:
1. Click on Transfer in your menu
2.Under Actions: select Create Auto Transfer
3. Select Confirm
- If you have a virtual prepaid card and/or at least one bank account saved in your Pay Portal, you will see them listed here. If you do not yet have any saved bank accounts, you can add one by clicking on Add New Transfer Method.
Auto Transfer Advanced Options:
Advanced Auto Transfer options allow you to split transfers between 2 or 3 different bank accounts or virtual prepaid cards, as well as configure a minimum transfer amount.
- Select Transfer in your Menu
- Under Actions select Create Auto Transfer
- When in the Auto Transfer page, Select the Advanced tab
- Select the account under Transfer Method and set the % field to the right. The total for all chosen Transfer destinations must equal 100%.
For example, you can choose to have 60% of your incoming payments go to your virtual prepaid card while the remaining 40% goes to a bank account.
Note: Under Additional Options you can choose the frequency of your Auto Transfer. You can choose either daily or monthly. If you choose monthly, you can select the date on which the first Auto Transfer is to take place.
Tip:
- If you would like your incoming payments to be forwarded to your bank account and/or virtual prepaid card as quickly as possible, select the daily Auto Transfer frequency.
- Auto currency conversion. If you get paid in a different currency than the currency used by your Transfer destinations, select the currency in which you get paid here. This will ensure that the funds arriving in your Pay Portal are converted and transfer in your local currency. Please refer to your cardholder agreement for applicable fees
- Minimum Auto Transfer amount. For example, you can set your account to only perform a transfer once you have accumulated a minimum of $100 in payments.
Please note: All Auto Transfer destinations selected must use the same currency. This means that you may not, for example, set one of your Auto Transfer destinations as a USD bank account and another as a CAD bank account.
- Click on Transfer from the menu.
- Under Action click on Update Auto Transfer for the specific account.
- You will now see the details of your Auto Transfer configuration on the Transfer page, along with the options to either Edit or Disable your Auto Transfer.
If your organization allows it, you can transfer your Pay Portal balance to any bank account in your country.
To register a new bank account:
- Log in to your Pay Portal.
- Click Transfer > Add New Transfer Method
- Select the country and currency of the bank account that the funds will be transferred to.
- Click Bank Account > Continue
- Enter your account details including a nickname for the transfer method in the “Remember As” field (for example, “My Savings”). Click Continue
- Carefully verify that your bank information is correct, as incorrect information may cause significant delays to your transfer.
- Click Confirm
To transfer funds to a bank account that has already been registered on your Pay Portal:
- Click Transfer > Action > Transfer to Bank Account
- Select an option on the “From” dropdown panel.
- Enter the amount you would like to transfer and add a personal note (optional). Click Continue
- Review your transfer details.
- Click Confirm
Please allow 1 - 3 business days for the funds to be credited to a bank account in North America or Europe and up to 5 business days for other destinations.
Account Management
Users of smartphones can go to https://www.payincentives.com on your mobile browser to access your account.
You can use the mobile website to:
- Check your account balance
- View your transaction or card history
- Transfer to previously saved bank accounts
- Load funds onto your virtual prepaid card
The best way to confirm that you have entered your banking information correctly is to refer to the numbers on the bottom of your check.
In Canada and the United States, your account information would be displayed as shown on the sample checks below:
Canadian Accounts: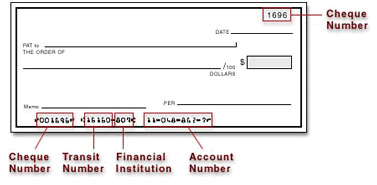
American Accounts: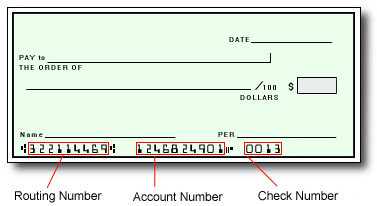
For all other regions, please refer either to your bank statement or contact your financial institution to confirm your banking information.
- Log in to your Pay Portal.
- Click Settings > Security
- Enter your existing password.
- Enter and confirm a new unique password.
- Click Update Password
Password requirements:
- At least 1 upper case letter
- At least 1 lower case letter
- At least 1 number
- At least 8-128 characters long
- At least 1 special character
- Not used before.
- Log in to your Pay Portal.
- Click Transfer
- On the Transfer Center, click Action > Update
- Update your account information.
- Click Continue
- Review your profile information and make updates if required.
- Click Confirm
Customer Support
Please note we do NOT keep a record of your password!
If you have forgotten your password, you may reset it by following these steps:
- Click on Forgot Your Password? or Resend Activation Email.
- Enter your email address registered with the Pay Portal.
- Wait for a password reset email.
- Click on the password reset link in the email.
- Enter the answers to your security questions (answers are case sensitive).
- Enter a new password you have not previously used.
- Confirm the new password.
- Click on Submit.
Click here if you have forgotten your password
Hyperwallet Incentives Prepaid Card
Log in to your Pay Portal and click on Legal to access a digital copy.
How can I obtain a Virtual Prepaid Card?
If the Virtual Prepaid Card option is available for your program and your country, you will see a “Request Card” icon on the left-hand side of your Pay Portal. Click on this icon, ensure that your profile information is complete and accurate, and submit your request. If a Card Activation fee is defined in your Cardholder Agreement, it will be debited from your Pay Portal balance.
Obtaining Your Card: When you open a Card Account, we will ask for your name, address, date of birth, and other information that will allow us to reasonably identify you. We may also ask to see your proof of identification and proof of address.
What are the benefits of using a Virtual Prepaid Card?
- Load your card instantly using your commission payments.
- View your card balance and statement online or from your mobile phone.
Do I need to activate this card? How?
You may activate online at www.payincentives.com. Please log in to your account online, click on the “Activate Card" link, and follow the on-screen instructions. You will not be able to use your card until you have activated your card by accepting the Cardholder Agreement.
How many cards can be attached per Pay Portal?
Each Pay Portal may have one primary cardholder and one secondary cardholder. Both cardholders access the same card balance.
Can the card be in the name of my business?
Virtual Prepaid Cards may be issued in the name of an individual only.
How will I get my card’s PIN code?
You will be provided or prompted to select your personal card PIN during the card activation process.
How can I get money onto the card?
Once you have activated your card, you can move money from your online Pay Portal balance onto the virtual prepaid card by clicking on “virtual prepaid card” in your Pay Portal menu, then selecting “Load virtual prepaid card” from the virtual prepaid card dashboard. Funds transferred in this way will be available to use on your card immediately.
Where can I use the card?
Dependent on your card type, you can use your virtual prepaid card to make purchases from any merchant bearing the Acceptance Mark displayed on your card, including online (except for online gambling merchants).
Please note that some merchants such as gas stations or rental car agencies may have a policy to not accept virtual prepaid cards. This is a merchant-specific policy.
How can I obtain my card balance?
There are two ways you can check your card balance:
- By logging into your online Pay Portal and viewing your card balance.
- Using your smartphone, by accessing your Pay Portal via the mobile site https://www.payincentives.com.
How long does it take for my transaction history to update with my card transactions?
Your Pay Portal transaction history will be updated with your card transactions a few moments after the card processor receives the transaction information. Please note that not all merchants may immediately submit their card transactions for processing, so you may not see the transactions in your history right away.
Can I use the card outside of the country?
Yes, your virtual prepaid card can be used internationally. If you make a purchase or withdrawal in a currency other than the currency in which your card was issued, the Issuer may assess a foreign currency conversion fee of 3% of the transaction amount.
Can I make transfers to my card and/or view card transactions on the mobile application?
You can view the load your card and view your card balance and history by logging into your account on your mobile application.
What is the maximum balance my card can carry?
Your maximum balance is determined by your card type. Please refer to your Cardholder Agreement for your maximum balance.
What limits is my card subject to?
Your virtual prepaid card is subject to transaction limits as defined in your Cardholder Agreement under Fees and Limits Schedule.
What should I do if I forget my PIN?
If you forget your PIN, you can reset it using the Reset PIN feature found in your online Pay Portal under your Profile.
What do I do if I don't recognize the merchant listed on my statement?Some merchants may bill under a name other than their operating name or bill from a state different from where you made your purchase. If you still have questions about the transaction, please contact the merchant directly.
What is a Virtual Prepaid Card dispute?
If you believe that a Virtual Prepaid Card transaction has been posted to your account in error, you may submit a Virtual Prepaid Card dispute within 60 days of the date that appears on the transaction statement or receipt.
What happens after I submit my dispute?
After we confirm your dispute claim, we may need to contact the merchant and their bank regarding the disputed transaction. In some cases, we may contact you again via Mail if we need more information. We process disputes according to billing error procedures that are governed by federal law and outlined in your credit card agreement.
What should I do before I submit a Virtual Prepaid Card dispute?
A quick call to the merchant can often answer your questions and easily resolve your credit card dispute. However, if this is not resolved, you may want to submit a dispute.
How do I submit a Virtual Prepaid Card dispute?
Download the dispute form and follow the procedures pertaining to your Virtual Prepaid Card type:
Disputes are subject to time limits which vary between 30 and 120 days after the date they appear in your transaction history.
Most transactions must be disputed within 60 days of the date when they appear on your transaction history.
How long will it take to be reimbursed for unauthorized charges?
Approximately 45 – 60 days.
Contact us:
Email Support
Please login and use the form provided under the Support section to send us your question. If you have issues logging in, please contact us by phone.
Telephone
Live Customer Support Representatives are available:
English: Monday - Friday from 08:00 - 20:00*, Saturday & Sunday from: 08:00 – 17:00*
Spanish: Monday - Sunday from 08:00 - 17:00*
French and Mandarin Chinese: Monday - Friday 08:00 - 17:00*
- North America: +1(855) 304-0759
- Worldwide: +1(604) 424-9592
Chat
